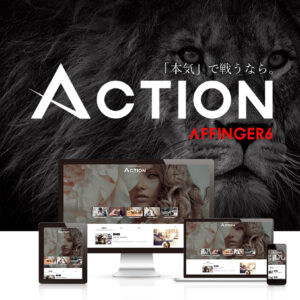WordPressってどうやって始めるの?
こんな疑問に答えます。
本記事の内容
・WordPressの始め方を紹介
WordPressブログの始め方って大変そうに見えますが、この記事に沿って進めれば簡単10分でブログが作れます!
このブログで紹介してるConoHa WINGから、月額サーバー代が最大52%OFFになるというキャンペーンが開催中です!(4月25日まで)独自ドメイン2つ無料、初期費用無料という特典も付いてくるので非常にオススメです!!
WordPressブログの始め方【4ステップ】
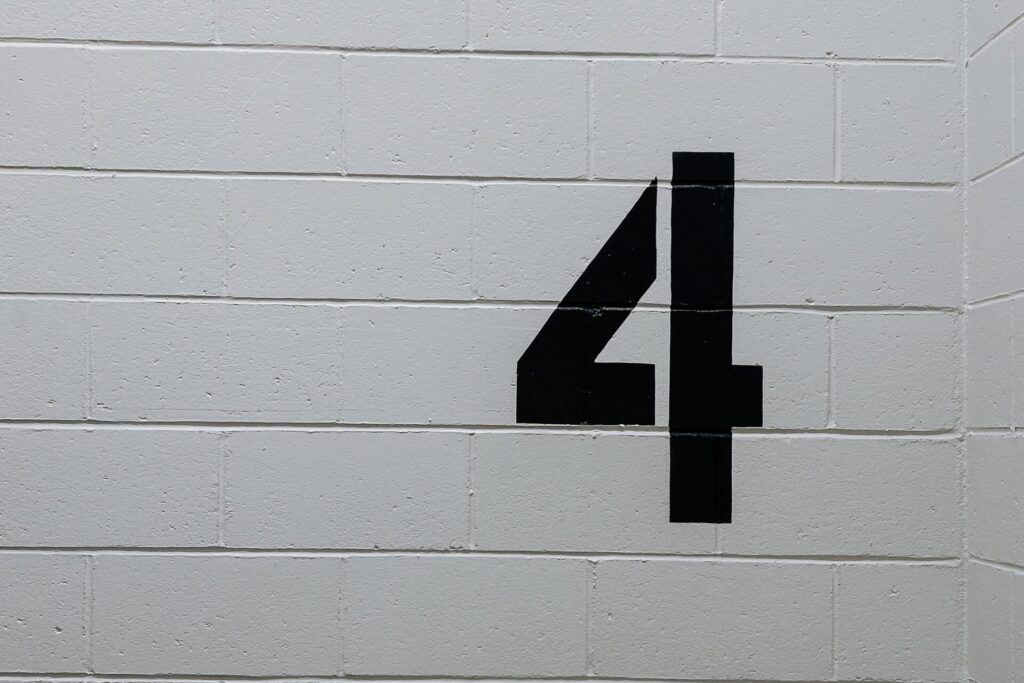
下記手順で進めます。
1. サーバーの申し込み
2. WordPressのセットアップ
3. WordPressのSSL設定
4. WordPressにログイン
それぞれ見ていきます。
1. サーバーの申し込み
まずはサーバーを借りましょう!
サーバーとは「あなたのブログを置いておく部屋」のようなものです。
サーバーがなければブログを始めることができないのでまずはここから始めましょう!
オススメはConoHa WING(コノハウィング)です。
すぐに申し込みたい人はここから申し込み方法にジャンプします。
ConoHa WINGをオススメする理由
ConoHa WING をオススメする理由は下記です。
1. 表示速度国内No.1
2. 国内大手のレンタルサーバー
3. WordPressでサイト開設が簡単
4. サーバー料金が圧倒的に安い
大手のレンタルサーバーは「ConoHa WING」と「エックスサーバー」の2つが有名ですが、より安く簡単にブログが作れるConoHa WINGがおすすめです。
【期間限定】サーバー代最大52%OFFキャンペーン中
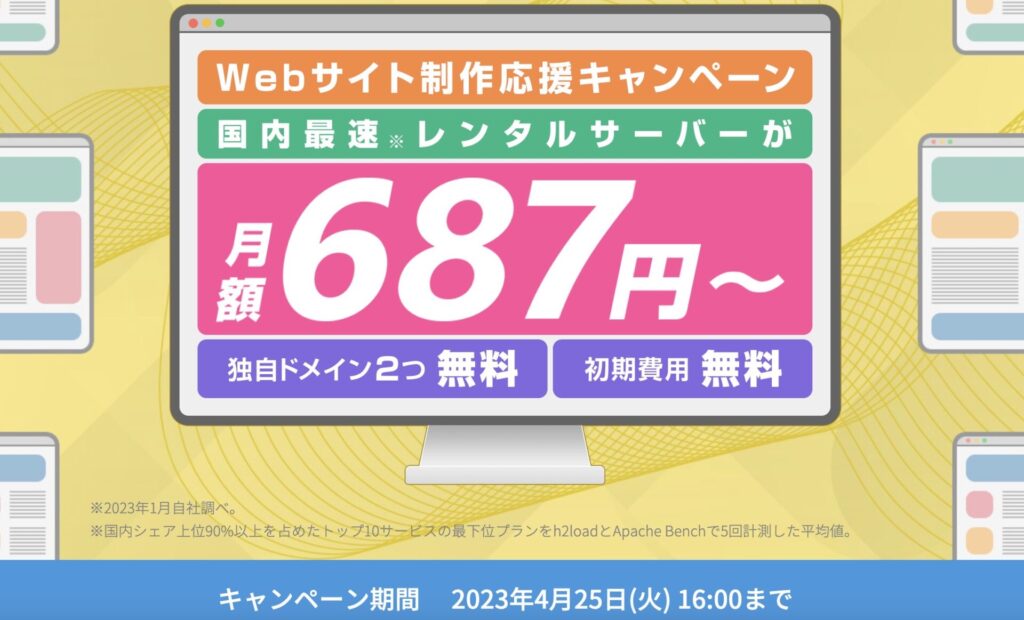
今なら、サーバー代が最大52%OFFになるというキャンペーンが開催中(4月25日まで)
それだけでなく、独自ドメイン2つ無料、初期費用無料という特典も付いてくるので非常にオススメです。具体的な割引価格は次のとおり。
・12ヶ月契約:1,452円/月→941円/月(35%OFF)
・24ヶ月契約:1,452円/月→842円/月(39%OFF)
・36ヶ月契約:1,452円/月→687円/月(52%OFF)
他のレンタルサーバーを使うと月1,500円ほどの利用料とプラス初期費用3,000円などがかかります。
しかし今、ConoHa WINGでブログを始めれば最低月687円のみの料金でブログライフが送れますよ。
1-1. サーバーの申し込み手順
まずは下記より申込ページにアクセスしてください。
>>>ConoHa WING(コノハウィング)申込ページ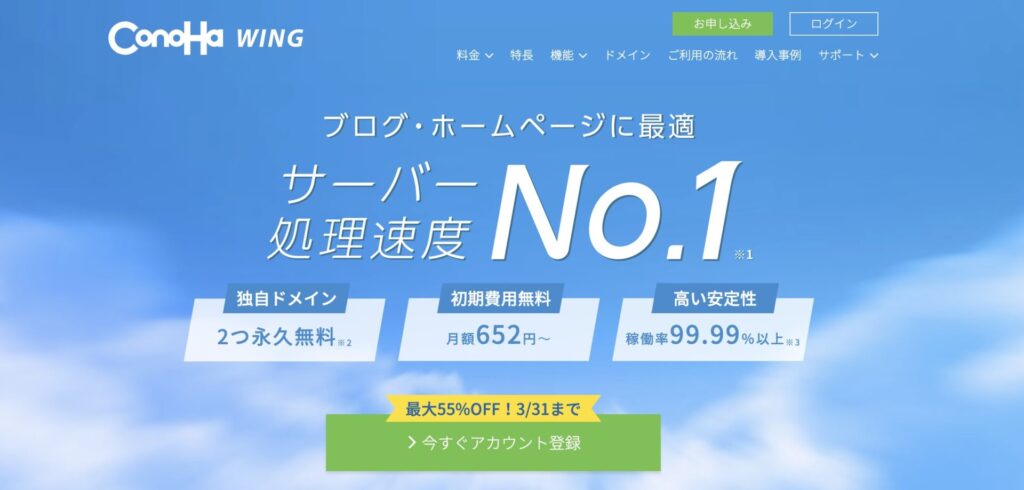
メールアドレス、パスワードを入力して次へ進みましょう。
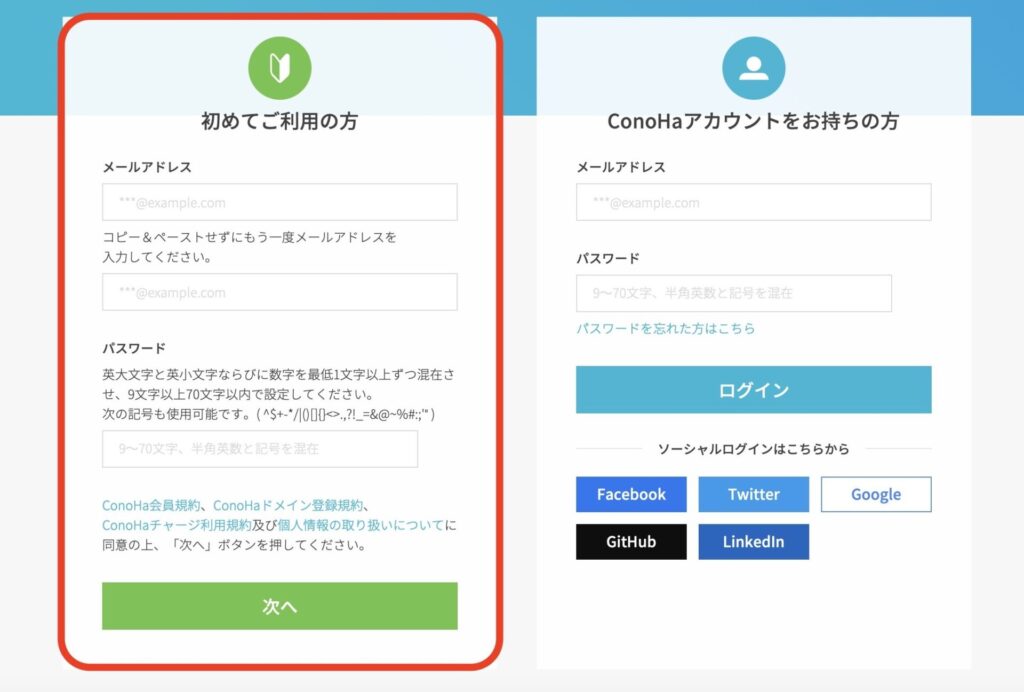
サーバープランを選びます。
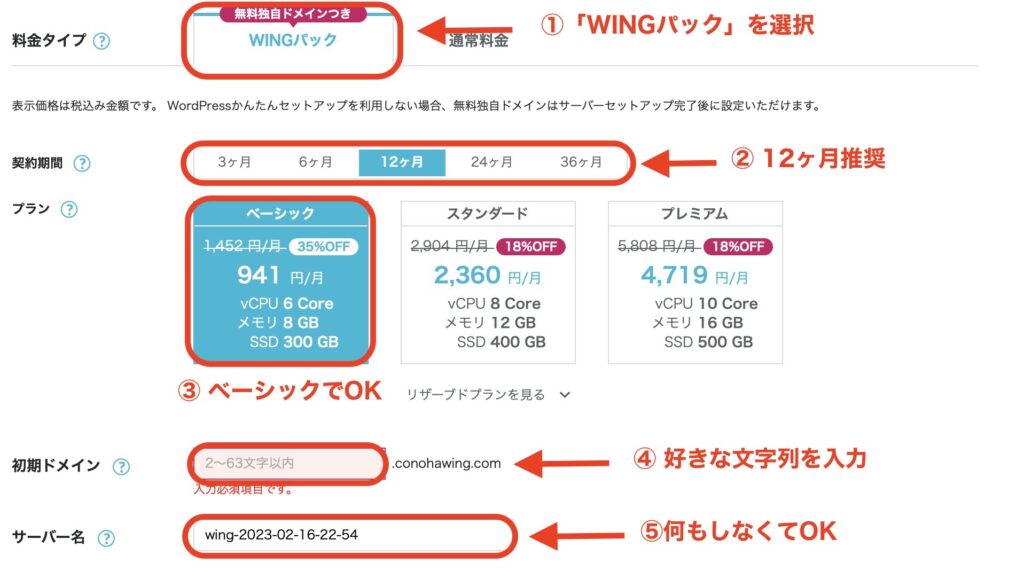
各項目は、次のように設定しましょう。
①料金タイプ:WINGパック
②契約期間:12ヶ月推奨(キャンペーンは12ヶ月から適用です)
③プラン:ベーシックでOK
④初期ドメイン:好きな文字列を入力(なんでもOK)
⑤サーバー名:そのままでOK
契約期間は好きなものでOKですが、本気で稼ぐなら12ヶ月以上がキャンペーンが適用されお得です。期間ごとの料金は次の感じ。(すべて税込)
3ヶ月契約:1,331円×3ヶ月=3,993円(8%OFF)
6ヶ月契約:1,210円×6ヶ月=7,260円(16%OFF)
12ヶ月契約:941円×12ヶ月=11,292円(35%OFF)
24ヶ月契約:842円×24ヶ月=20,208円(42%OFF)
36ヶ月契約:687円×36ヶ月=24,732円(52%OFF)

僕も12ヶ月から始めました
2. WordPressのセットアップ
本来WordPressでブログを始めようと思ったら、下記手順が必要になります。
・サーバーとドメインの取得
・ドメインとサーバーを紐付け
・WordPressをインストール
しかし、ConoHa WINGの「WordPPressかんたんセットアップ」を使えば、そのすべての手順を一括でやってくれるのでめちゃ簡単です。
することは、次の項目を入力するだけです。
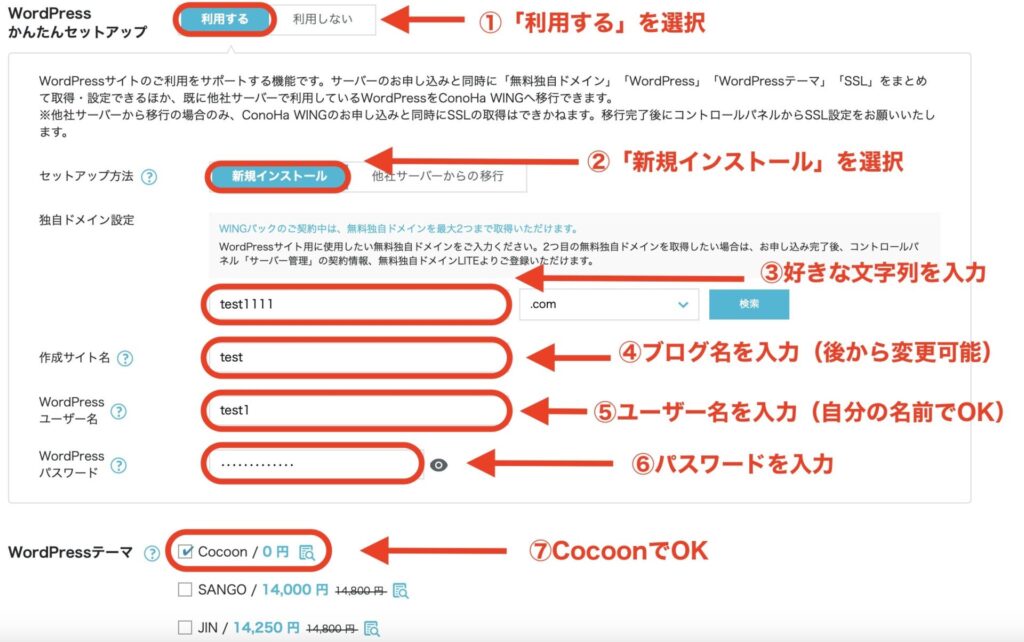
①WordPressかんたんセットアップ:「利用する」を選択
②セットアップ方法:「新規インストール」を選択
③独自ドメイン設定:好きな文字列を入力
④作成サイト名:ブログ名を入力(あとで変更可)
⑤WordPressユーザー名:ユーザー名を入力(自分の名前でOK)
⑥WordPressパスワード:好きなのパスワードを設定(忘れず保管)
⑦WordPressテーマ:一旦、無料の「Cocoon」でOK
それぞれ詳しく解説します。
① WordPressかんたんセットアップ:「利用する」を選択

「利用する」を選択。
これでドメインの取得とサーバーとの紐付け、WordPressのインストールを自動で一括でやってくれます。
② セットアップ方法:「新規インストール」を選択

セットアップ方法は、「新規インストール」を選択。
他のサーバーからの乗り換えの場合は、「他社サーバーからの移行」を選びましょう。
③ 独自ドメイン設定:好きな文字列を入力

ドメインとは、僕のブログで言えば「https://www.shuwarpchuwarp-it.com」この青線の部分です。
ドメイン名はわかりやすい文字列がオススメです。
④ 作成サイト名:ブログ名を入力(あとで変更可)

あなたのブログ名を入力しましょう。
これは後から変更できるので、とりあえず良さげな名前をつけましょう。
⑤ WordPressユーザー名:ユーザー名を入力(自分の名前でOK)

あなたの名前を入れましょう。
⑥ WordPressパスワード:好きなのパスワードを設定(忘れず保管)

バレにくく、覚えやすいパスワードにしましょう。
⑦ WordPressテーマ:一旦、無料の「Cocoon」でOK

WordPressテーマとは、ブログのデザインと機能を整えるテンプレートのことです。
特に使いたいテーマが決まっていなければ、無料で使える「Cocoon」を選んでおきましょう。
とはいえ「Cocoon」では、機能性が不十分なので、WordPressの初期設定で有料テーマを導入するのがおすすめです。
以上の入力が済んだら、画面右の『次へ』をクリックしましょう。
すると下記、お客様情報入力の画面になるので必要事項を入力していきましょう。
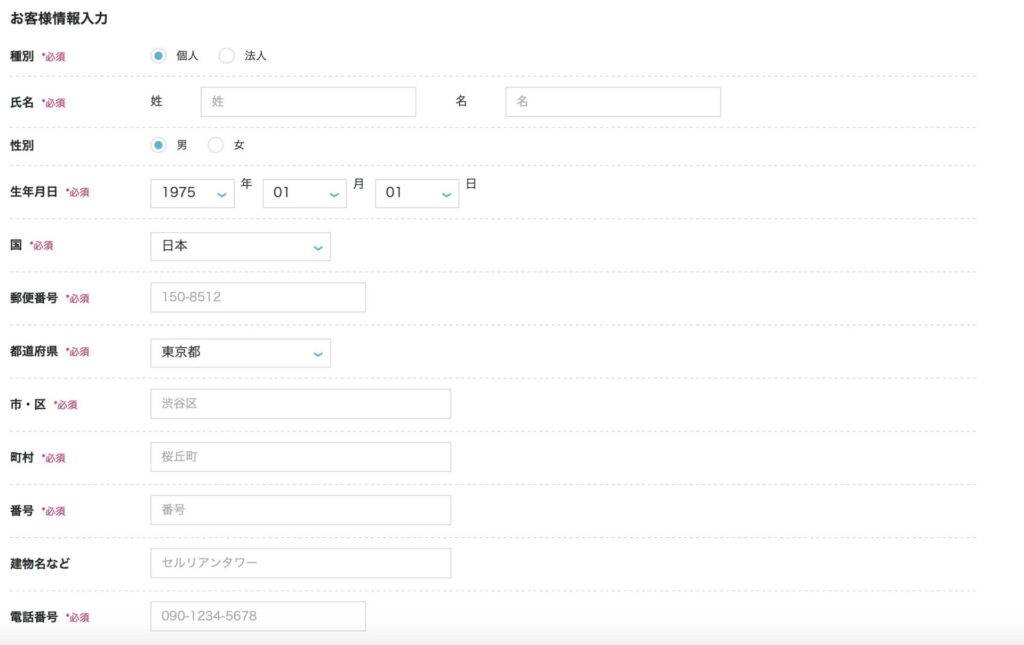
必要事項を入力したら次へをクリック。
次はSMS/電話認証を行います。
先ほど入力した電話番号が自動で入っていると思うので、「SMS認証」もしくは「電話認証」にどちらかを選びましょう。
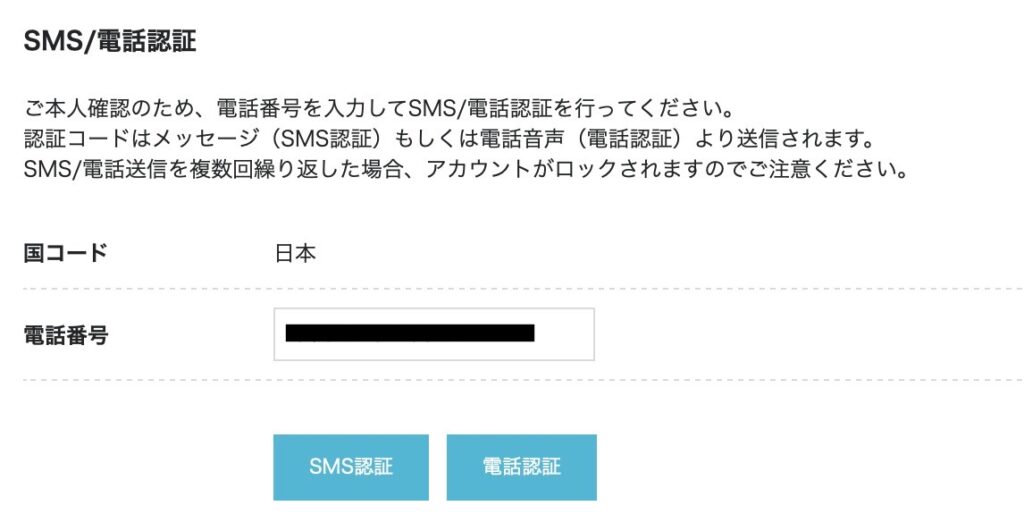
今回は「SMS認証」をした場合で解説します。
ボタンをクリックすると登録した番号宛にSMSで認証番号が届くので、その番号を下記に入力しましょう。
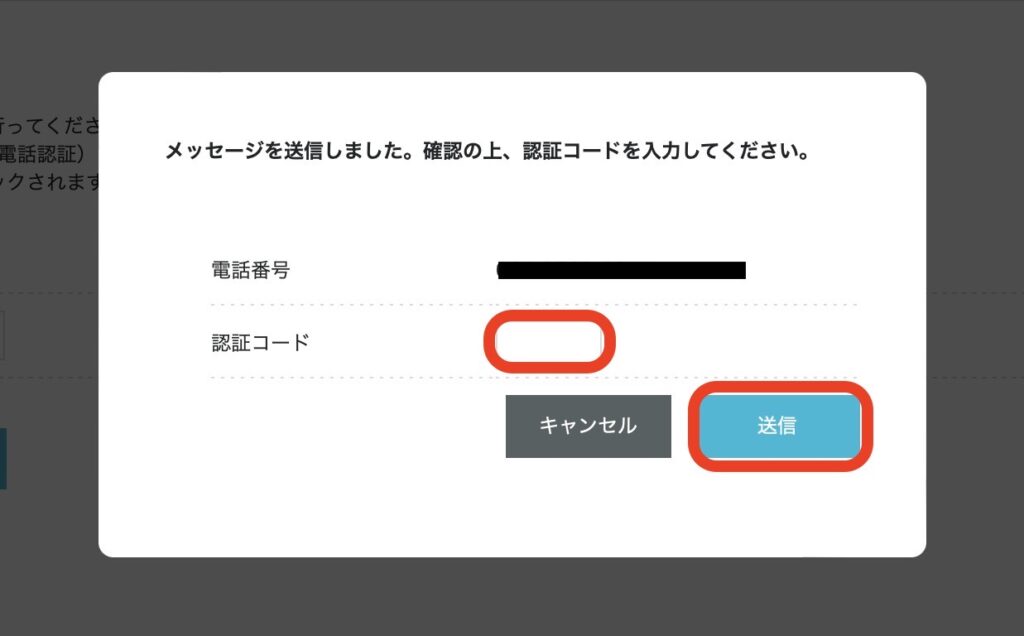
これで認証は完了です。
次は支払い方法の設定を行います。
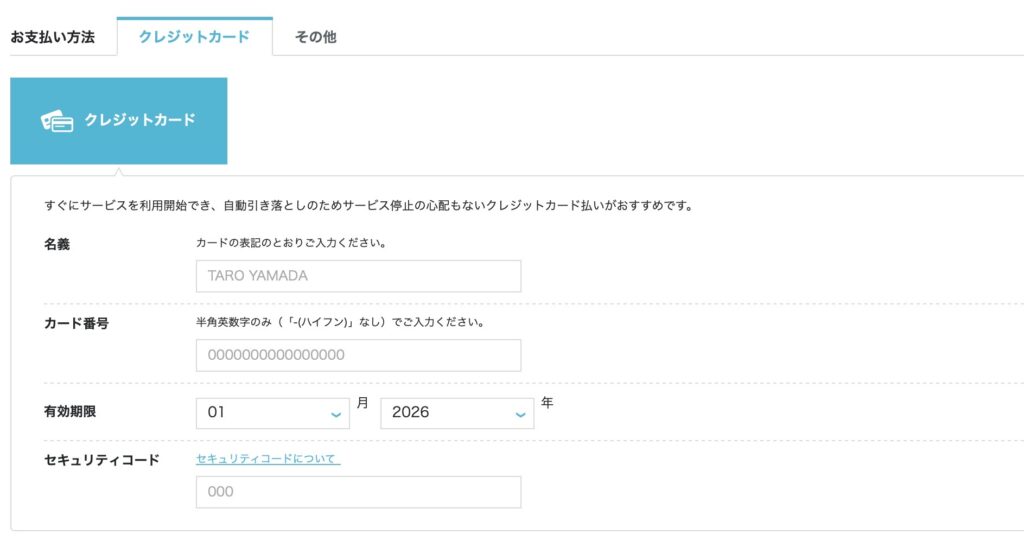
クレジットカードをお持ちでない方は、「ConoHaチャージ」も利用可能です。
ConoHaチャージでは、以下からお好きな支払いを選べます。
・銀行決済(ペイジー)
・コンビニ支払い
・Amazon Pay
支払い情報を入力できたら、申込内容を確認して「お申し込み」をクリック
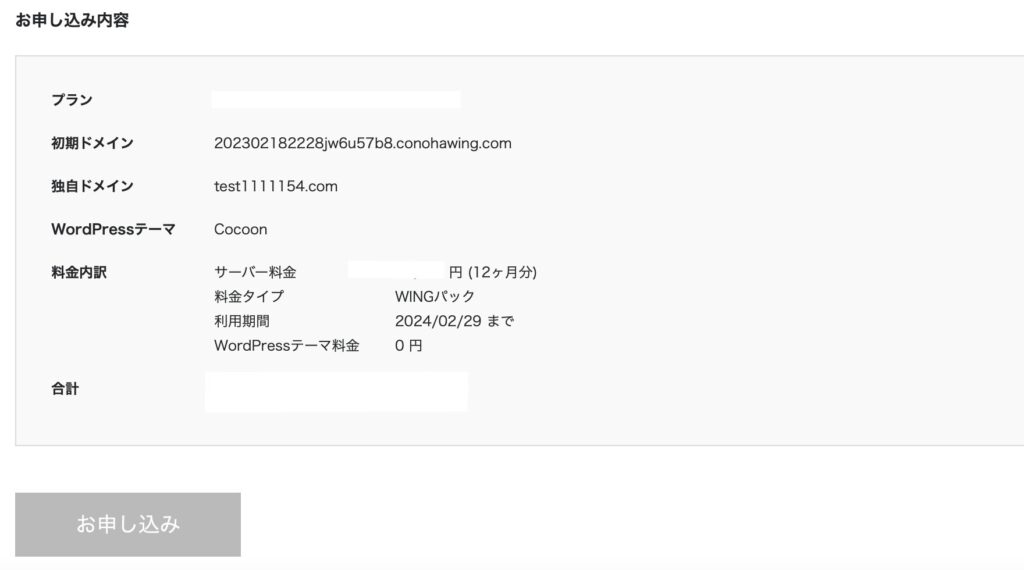
WordPressをインストールしました!と出たら、WordPressブログの作成は完了です。
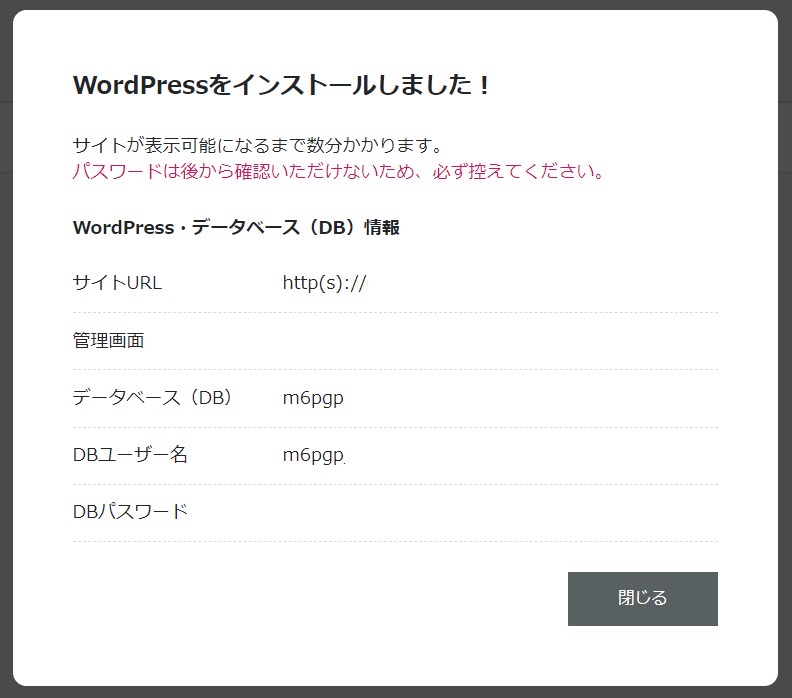
次のステップはSSL設定ですが、WordPressの反映に30分ほどかかるのでそれまで少し休憩しておきましょう!
3. WordPressのSSL設定
SSL設定は通信を暗号化することで、読者の情報漏洩から守る役割をしています。
実はあなたが休憩している間にサーバー側が自動でやってくれているので、ボタンを押すだけでOKです。
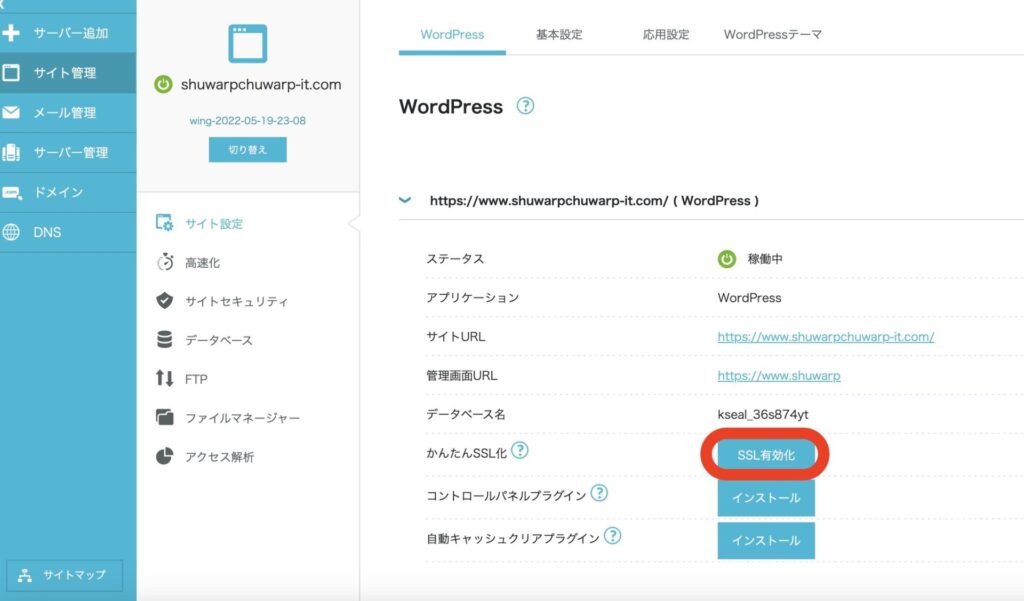
SSL有効化がクリックできない時は、もう30分ほど待ってから再挑戦してください。
4. WordPressにログイン
それでは早速、作成したWordPressにログインしましょう。
管理画面URLをクリック
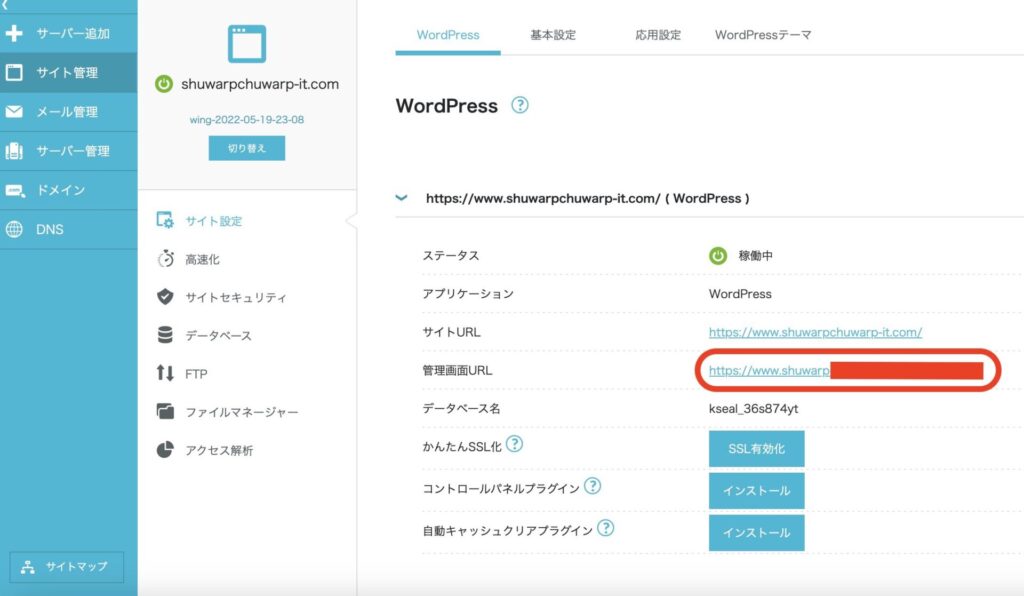
WordPressかんたんセットアップの⑤⑥で決めた、ユーザー名orメールアドレスとパスワードでログインしましょう。
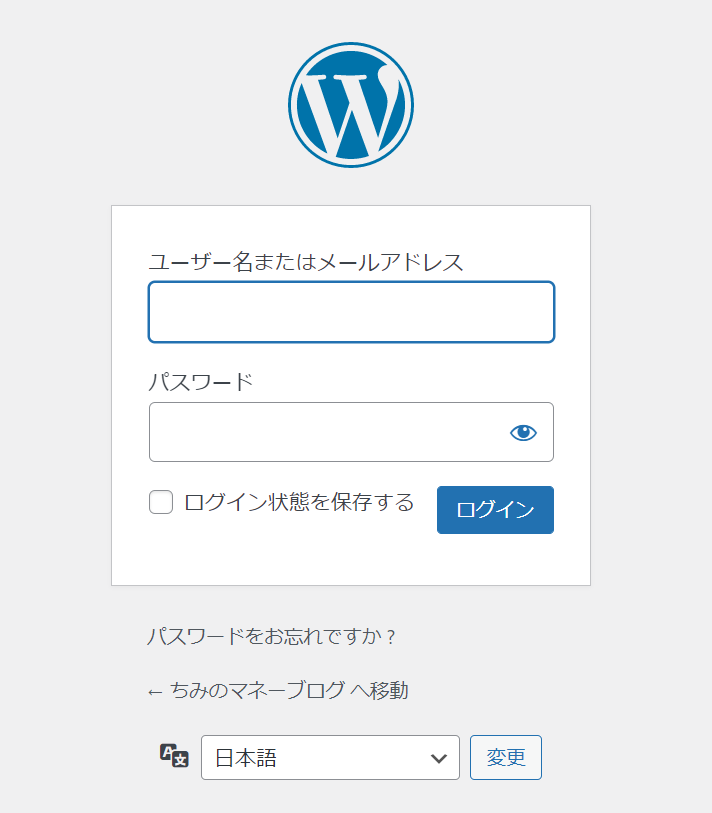
画像のように、ダッシュボード画面になったらOKです!!
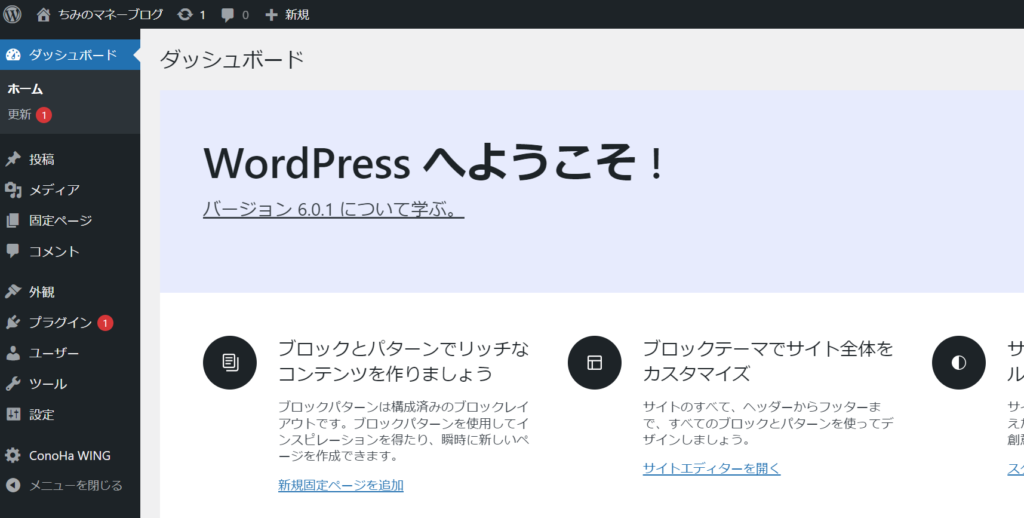
ですが、まだ終わりではないです。次に紹介する初期設定まで頑張りましょう。
現在ConoHa WINGなら、月額サーバー代が最大52%OFFになるというキャンペーンが開催中です!独自ドメイン2つ無料、初期費用無料という特典も付いてくるので非常にオススメ!
>>>ConoHa WING 公式HPはこちらWordPressブログの初期設定3ステップ
ここからは、より稼ぐ環境を整えるためのオススメ初期設定を3つ紹介します。
1. テーマを導入
2. ASPサイトに登録
3. パーマリンクの設定
1. テーマを導入
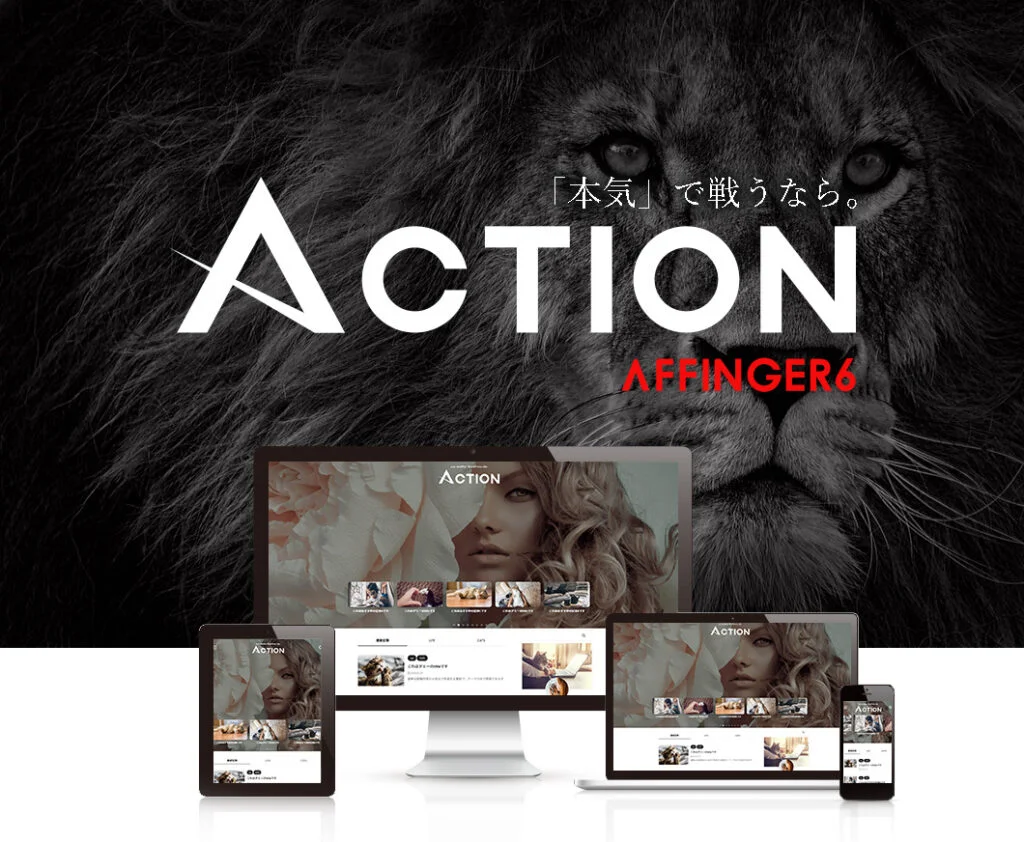
WordPressのデザインテーマには、無料と有料があります。
「本気でブログで稼いでいきたい」と考えている方は、はじめから有料テーマの導入をおすすめします。
一旦無料で初めて途中から有料テーマに切り替えることもできますが、デザインが崩れて修復に膨大な時間がかかります。
僕は100記事くらい書いてから切り替えたので修正に1ヶ月くらいかかりました。
なので本気で稼いでいきたい!と考えている方は最初から有料テーマを導入することをオススメします。
有料テーマの中でもオススメは、AFFINGER6です。
オススメの理由は下記5つです。
・SEO対策に特化した最強テーマ
・デザインや機能の種類が豊富
・買い切り型で購入後は複数ブログで使える
・稼いでる多くのブロガーが導入している
・使ってる人が多くわからないこともググればすぐに解決する
14,800円と少しお高いですが、ブログなら十分元が取れます!
後から購入するとその分時間を無駄にしてしまうので、最初から導入しておくことをオススメします!
AFFINGERに関するレビュー記事も良ければご覧下さい。
2. ASPサイトに登録
ブログで稼ぐならASPの登録は必須です。
ASPとはアフィリエイトサービスプロバイダー(Affiliate Service Provider)の略で、広告主とアフィリエイターを仲介する企業のこと。
ASPサイトは無料で登録でき、登録が済むとブログに広告を貼れるようになります。
各ASP会社で報酬単価や扱うジャンルが異なるので、とりあえず下記6つはすべて登録しておきましょう。
たまにサイトの審査に落ちてしまうことがありますが、何度でも登録申請できるので焦る必要はありません。
記事を増やして再度、申請してみてください!
3. パーマリンクの設定
パーマリンクとは、「記事のURL」のことです。パーマリンクを設定することで、見やすいURLにすることができます。
パーマリンクの設定方法は簡単で、「ダッシュボード」から『設定』→『パーマリンク設定』に進みます。
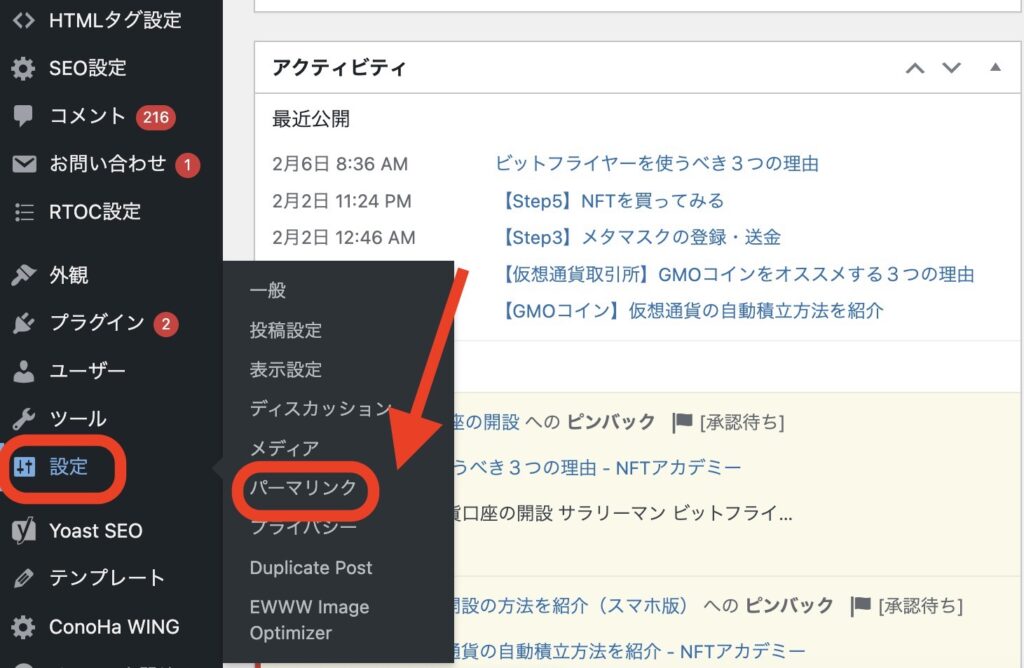
『カスタム構造』にチェックを入れて、右の空欄に『/%postname%』を入力して、『変更を保存』すれば完了です。
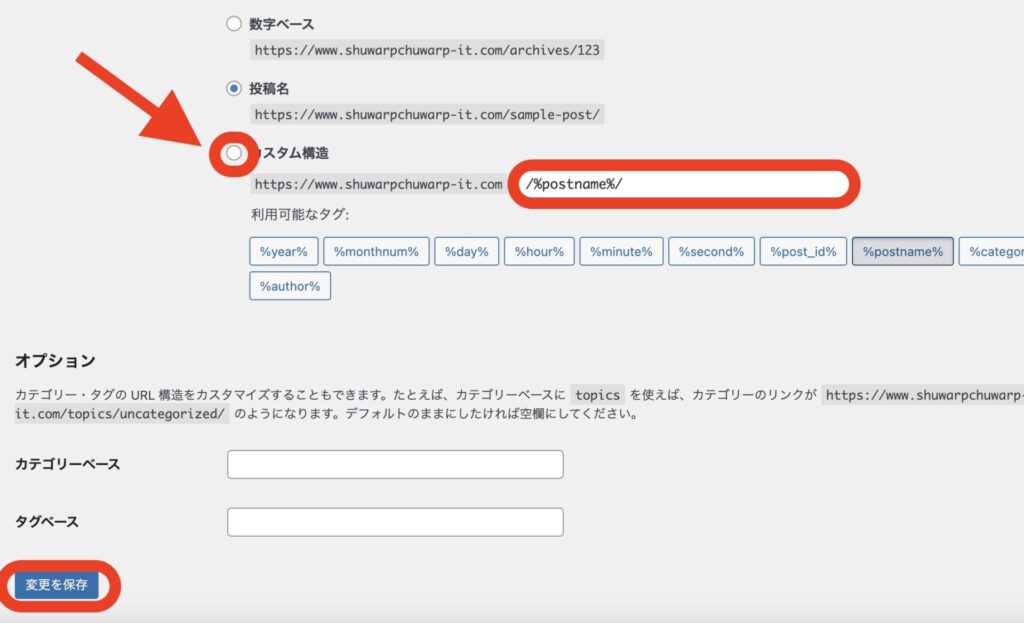
これでパーマリンクの設定は完了です。
まとめ
この記事では、WordPressブログの始め方と初期設定について解説しました。
最後におさらいです。
・WordPressブログは最短10分で始められる
・ConoHa WINGでは超特大キャンペーン中
・月額料金最大52%OFF、ドメイン2つ無料、初期費用無料
・本気で稼ぐなら有料テーマ「AFFINGER6」がおすすめ
・ASPサイトには複数登録する
一緒にブログで副収入を稼ぎましょう!!